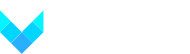So you just unboxed your new aluminum and glass Apple MacBook Pro. We walk you through the best way to set it up.
The new Apple MacBook Pro$1,490.00 at Amazon comes with a speedy Intel Core i5 or i7 processor, brilliant Retina display, a Touch Bar (if you're lucky), and enough juice to last a coast-to-coast flight with power to spare.
Now that you've brought it home, what do you need to do to get it up and running? Here's a quick primer.
1. Plug it in
Even though the system comes with a bit of juice in the battery from its post-assembly testing, you'll still need to plug the system in "just in case."
There's no way of knowing how long the system has been sitting around since it left the factory thousands of miles away, and it would be unfortunate if it lost power during the setup process, because you'd likely have to start over. Plug the USB-C charger in, and you're ready to move on to the next step.
2. Press the power button
The power button is the top-most right key above the delete key. If you've upgraded from an older pre-2012 MacBook or MacBook Pro, you'll notice this is where the DVD eject button used to reside.

3. Choose your country
The MacBook Pro will ask you what country you're in. This will guide which language you're using, as well as determining the format for things like dates, time, and the language in in macOS.
Choose correctly for your habits, since most people are picky about things like day-month-year sequence and whether to use 24-hour time or AM/PM. You can change or correct this setting later in the Language & Text control panel.
4. Choose your keyboard
Right off the bat, it should suggest the US QWERTY keyboard as standard.
Choose Show All if you need to plug in a foreign keyboard or if you're setting up a MacBook Pro that you've bought overseas.
5. Connect to Wi-Fi
The system will ask you to connect to a Wi-Fi network. Choose your router from the list of SSIDs presented, or click on the "use another network" button if you're using an Ethernet adapter or don't wish to connect to a network at this time.

The MacBook Pro has an 802.11ac Wi-Fi adapter in it, so it should connect to any Wi-Fi router. (For more, check out How to Set Up and Optimize Your Wireless Router.)
6. Migrate your stuff
The MacBook Pro will give you the option to migrate your accounts, password, apps, documents, and environment from another Mac. If you have a Thunderbolt cable and adapter, you can connect your old Mac at this time.
If you're using a Time Machine backup from an older Mac, you can connect the drive now. Once you connect the drive and click next, you can choose a backup or account to move over to your new MacBook Pro.